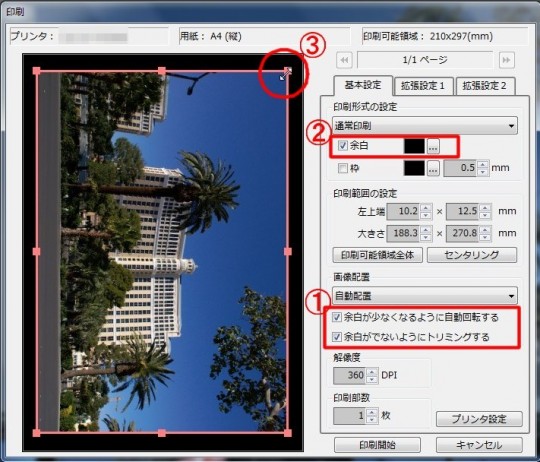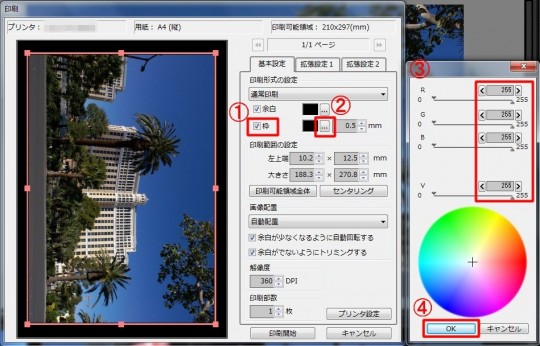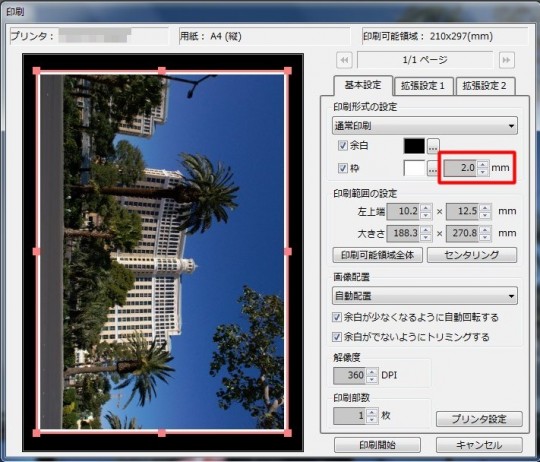まず、プリンタ側の設定をおこないます。
- SILKYPIXの「印刷」ダイアログの[プリンタ設定]ボタンをクリックし、
さらに表示されます「プリンターの設定」ダイアログにてご利用のプリンタを設定の上、
[プロパティ]ボタンをクリックします。 - ご利用のプリンタの「プロパティ」が表示されます。
- 印刷前に画面で印刷状態が確認できるよう設定します。プリンタにより異なりますが、
[印刷前にプレビュー表示]や[印刷プレビュー]などのボタンにチェックマークを入れてください。 - 「用紙サイズ」を設定します。
「フチなし印刷」または「四辺フチなし」の設定にします。
※この時、「はみ出し量」は一番小さい値に設定してください。
———————————————————————————————————————————-
次に、SILKYPIX上の設定をおこないます。
- SILKYPIXの「ファイル」メニューから「印刷」ダイアログを表示します。
① [余白が少なくなるように自動回転する]と[余白がでないようにトリミングする]に
チェックマークを入れます。
②「余白」項目をクリックします。画像の周りが黒く設定されます。
③ 赤枠の四隅の■にマウスポインタをあて、ドラッグし、余白の幅を調整します。
画像の移動ができないため、四隅それぞれをドラッグして余白の幅が均等になるように設定します。
- 「枠」を設定します。
①「枠」項目をクリックします。
②色を設定するため、ボタンをクリックします。
③色設定のためのウィンドウが表示されます。
枠の色を白くするため、数値をすべて「255」に設定します。
④設定完了後、[OK]ボタンで閉じます。
- 「枠」の幅を設定します。
今回は、2㎜に設定しました。
- 設定が完了しましたら、[印刷開始]ボタンをクリックします。
- 印刷前にプレビューが表示されますので、ご確認の上、よろしければ、実際に印刷を
おこなってください。
※なお、上記操作により、SILKYPIX上で余白幅が均等になるよう設定しましても、プリンタの性能により、 実際の印刷余白に多少の誤差が生じる可能性がございます。予めご了承ください。