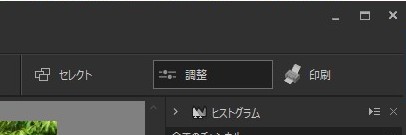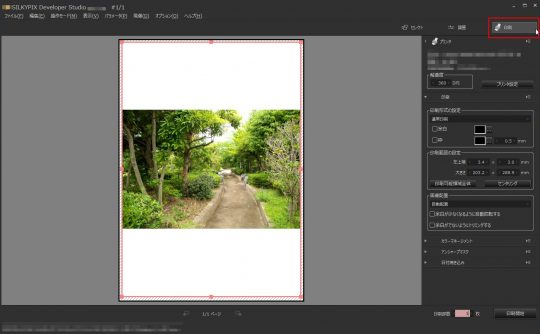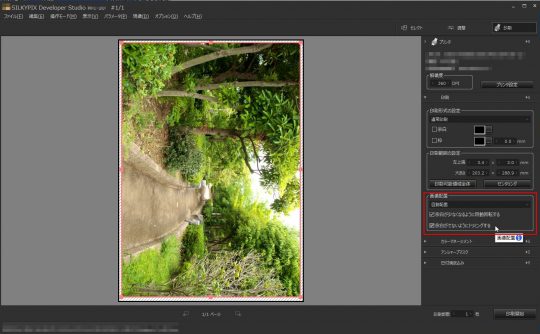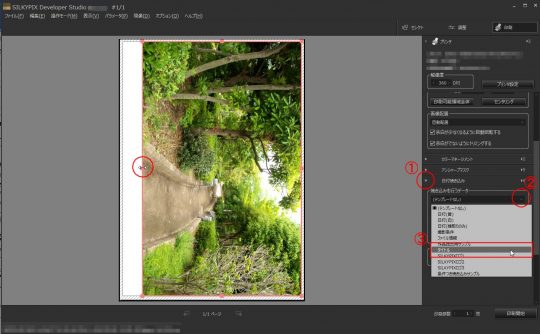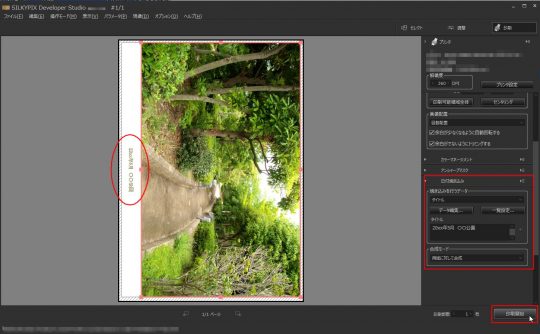質問:
1枚の用紙に複数の画像を印刷することができますか。
回答:
SILKYPIX は、1枚の用紙に複数の画像を 印刷することができる
「コンタクトシート」印刷の機能を搭載しています。
この「コンタクトシート」印刷をお試しください。
1. SILKYPIX を起動します。
2. 画像を取り込み、サムネイル表示にします。
3. 「セレクト」セクションまたは、「調整」セクションで
コンタクトシート印刷をおこなう全ての画像を選択します。
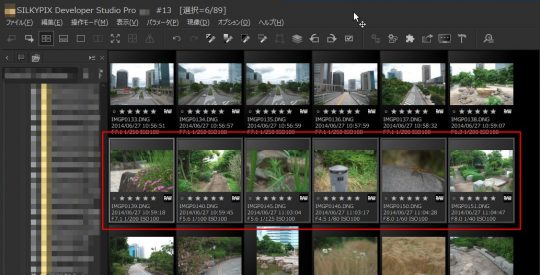
4. 「印刷」セクションに移動します。
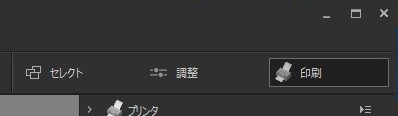
※「ファイル」メニューの「印刷」からでも「印刷」セクションに移動することができます。
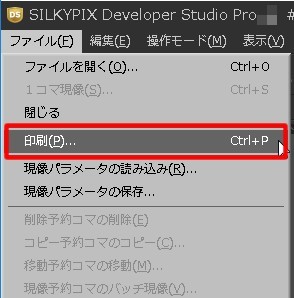
5. 「印刷形式の設定」項目から 「コンタクトシート」を選択します。
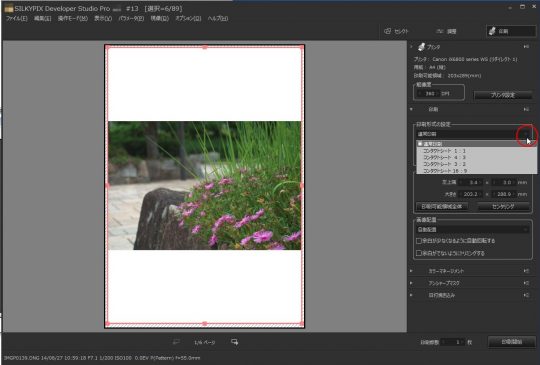
6. 「横方向コマ数」項目から、コマ数を選択します。
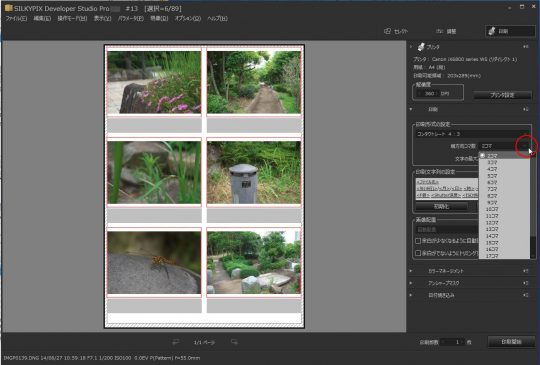
7. 画像の下には、「ファイル名」、「撮影日時」、「絞り値」、「シャッタースピード」、
及び「ISO感度」を印刷することが可能です。
必要に応じて、項目を編集します。
その他の設定をおこない、[印刷開始]ボタンをクリックし、印刷を実行します。
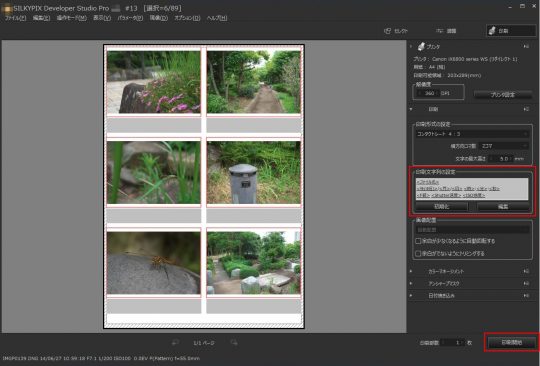
※詳細は、ソフトウェアマニュアル「8.5 印刷」をご参照ください