弊社では、新たに発売されたデジタルカメラへの対応状況や対応予定日時についてを
お問い合わせいただきましても、一切その情報をご案内することはできません。
新しいデジタルカメラへの対応は、更新プログラムの用意ができ次第、
弊社ホームページやメールマガジンでご案内いたします。
「対応カメラ検索」でお持ちのカメラが対応しているかをご確認ください。
お持ちのカメラがリストに記載されていない場合には、対応までしばらくお待ちください。
弊社では、新たに発売されたデジタルカメラへの対応状況や対応予定日時についてを
お問い合わせいただきましても、一切その情報をご案内することはできません。
新しいデジタルカメラへの対応は、更新プログラムの用意ができ次第、
弊社ホームページやメールマガジンでご案内いたします。
「対応カメラ検索」でお持ちのカメラが対応しているかをご確認ください。
お持ちのカメラがリストに記載されていない場合には、対応までしばらくお待ちください。
「9」シリーズ製品以前のバージョンにつきましては
macOS 12 Monterey への対応はいたしません。
macOS 12 Monterey を適用した場合、
「9」シリーズ製品以前のバージョンはご使用いただけなくなります。
「9」シリーズ製品以前のバージョンをご利用のお客様は
macOS 12 Montereyへアップデートすることなく、
現在対応済のmacOSのバージョンのまま、
ご使用いただくことをお勧めいたします。
—–
なお、「9」シリーズ製品以前のバージョンは、後継製品の発売に伴い、
更新プログラムの提供は終了しております。
今後、更新プログラムの提供や、対応カメラの追加/更新はいたしません。
あらかじめご了承ください。
弊社では、「9」シリーズ製品以前のバージョンにおいては
Windows 11への対応はいたしません。
Windows 11 を適用した場合、
「9」シリーズ製品以前のバージョンは動作保証対象外となります。
「9」シリーズ製品以前のバージョンをご利用のお客様は
Windows 11へアップデートすることなく、
現在対応済のWindosOSのバージョンのまま、
ご使用いただくことをお勧めいたします。
なお、「9」シリーズ製品以前のバージョンは、後継製品の発売に伴い、
更新プログラムの提供は終了しております。
今後、更新プログラムの提供や、対応カメラの追加/更新はいたしません。
あらかじめご了承ください。
弊社では、「9」シリーズ製品以前のバージョンにおいて
macOS 11 Big Sur への対応はいたしません。
macOS 11 Big Sur を適用した場合、
「9」シリーズ製品以前のバージョンはご使用いただけなくなります。
「9」シリーズ製品以前のバージョンをご利用のお客様は
macOS 11 Big Surへアップデートすることなく、
現在対応済のmacOSのバージョンのまま、
ご使用いただくことをお勧めいたします。
なお、「9」シリーズ製品以前のバージョンは、後継製品の発売に伴い、
更新プログラムの提供は終了しております。
今後、更新プログラムの提供や、対応カメラの追加/更新はいたしませんので
あらかじめご了承ください。
Windows環境で「Internet Explorer」を使用した場合のダウンロード手順の一例をご案内します。
1. 「ダウンロード」サイトを開き、製品を選択します。
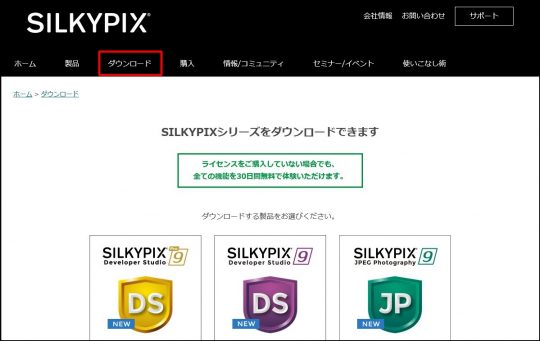
2. 「メールアドレス」や「主にご使用のカメラ」を入力し、
ご利用のOSの「ダウンロード」ボタンをクリックします。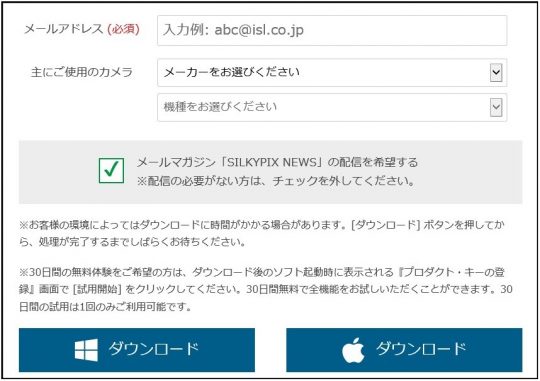
3. 画面下部にメッセージが表示されます。
「保存」ボタンの横にある「▼」を押し、「名前を付けて保存」をクリックします。
4. ダウンロードするファイルの保存先を選択し、[保存]をクリックします。
※今回は、「ダウンロード」フォルダーに保存します。 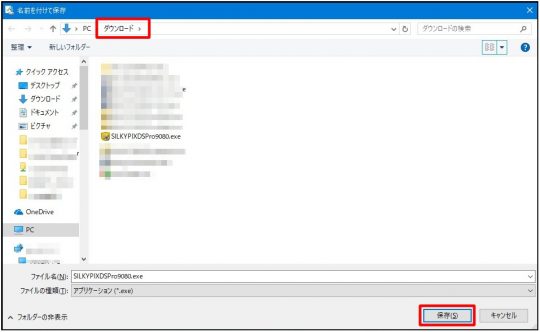
5. ファイルのダウンロードが始まります。
そのまましばらくお待ちください。 ![]()
6. ダウンロード完了後、[フォルダーを開く] をクリックします。![]()
7. 上記操作4.で指定した保存場所(フォルダー)が表示されます。
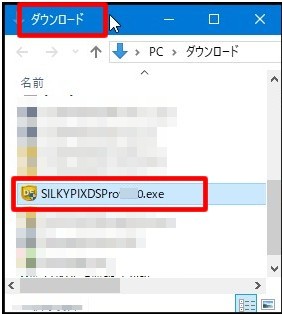
8. ダウンロードしたプログラムをダブルクリックし、インストールをおこないます。
インストールの詳細は、インストールガイド をご参照ください。
質問:
フォルダツリーは表示されていますが、クリックしても
画像が表示されません。
回答:
アクセス権限の設定に依存し、画像が表示されない可能性がございます。
下記項目の確認をお願いいたします。
1)macOS上の「システム環境設定」-「セキュリティとプライバシー」の
「プライバシー」タブを開きます。
2)「ファイルとフォルダ」項目を選択します。
右側に「9」シリーズの製品名が表示され、
その下に「”デスクトップ”フォルダ」などの各項目が表示されます。
※ご利用のマシンにより、表示されている項目は異なります。
3)「9」シリーズの製品名の下に表示されている各項目のチェックマークが
外れている場合、クリックしてすべての項目にチェックマークを入れます。
4)表示されているウィンドウをすべて閉じます。
5)SILKYPIXを起動し、再度画像のお取り込みをお試しください。