質問:
余白を、上下左右同じ幅にして印刷することはできますか?
回答:
印刷時の設定で、印刷範囲の”大きさ”を計算することにより、余白幅をほぼ均等に
設定することが可能です。
一例として、縦向きの画像を、A4サイズの用紙に、上下左右10mmずつ
余白を設定する手順をご案内致します。
1. 初めに印刷範囲の”大きさ”を計算します。
印刷範囲の”大きさ”は、用紙サイズから余白幅を引いた数値(mm単位)となります。
※用紙サイズは、使用する用紙のパッケージなどでご確認ください。
左右上下に10mmずつ余白を入れる場合、余白幅のサイズは横縦20×20mmです。
A4の用紙サイズは、”210mm×297mm”のため、印刷範囲の”大きさ”は、
横:210mm-20mm=190mm、縦:297mm-20mm=277mmです。
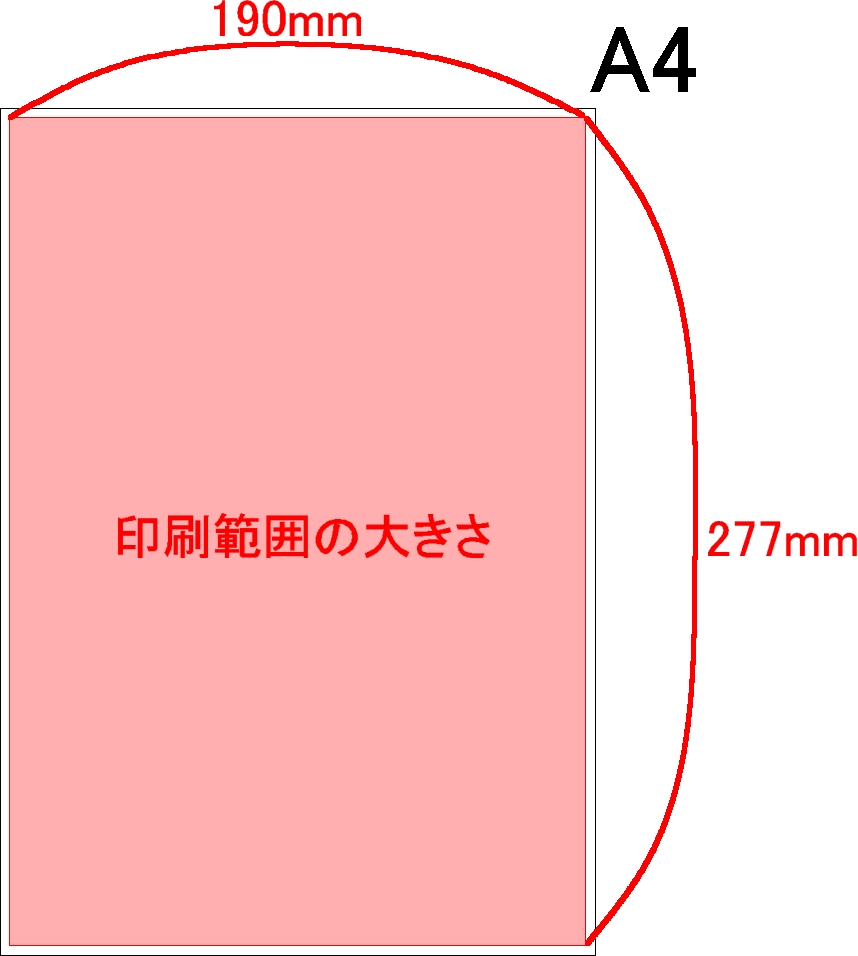
2. 次に、印刷をおこなう範囲の比率にあわせて画像をトリミングします。
「操作モード」メニューより 「トリミング領域設定」を起動します。
※「トリミング」のマークからでも起動できます。
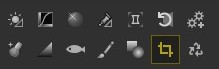
「領域設定方式」項目を「縦横比指定」に設定し、上記操作1.で計算した
印刷範囲の大きさ(190:277)の比率で、トリミング領域を変更します。
※ここで、トリミング領域設定が印刷範囲の大きさの比率と異なりますと、
写真の一部が印刷されない場合がありますので。ご注意ください。
数値の設定後、[適用]ボタンをクリックし、トリミング領域を確定します。
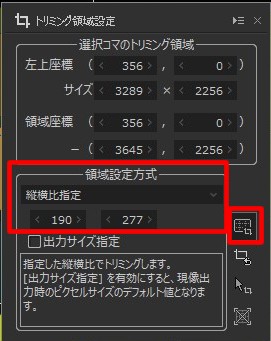
3. 印刷の設定をおこないます。
「ファイル」メニューの「印刷」をクリックし「印刷」ダイアログを起動します。

4. [基本設定]タブの「印刷範囲の設定」項目で、
印刷範囲の ”余白” と ”大きさ”を設定します。
①
- ”左上端”項目に、左と上にできるそれぞれの余白幅のサイズに設定します。
左と上にできる余白幅は、それぞれ10mmのため、「10.0」×「10.0」を入力します。
- 印刷の”大きさ”を設定します。
上記操作1.で計算したサイズ 「190.0」×「277.0」を入力します。
- [センタリング] ボタンをクリックし、画像を真ん中に配置します。
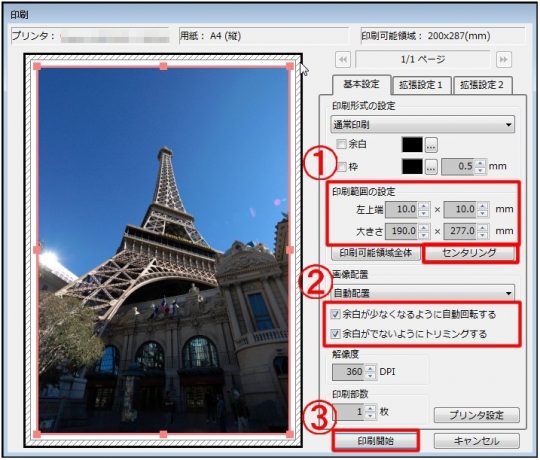
②「画像配置」項目では、 「余白が少なくなるように自動回転する」と、
「余白がでないようにトリミングする」にチェックマークを入れます。
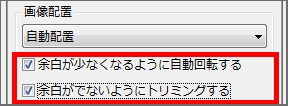
③ 設定が完了しましたら、[印刷開始]ボタンをクリックし、 印刷を開始します。
5. 印刷結果をご確認ください。
余白幅に誤差がある場合には、必要に応じて微調整をおこない、 再度印刷を試しください。
—————————————-
※上記操作にて、SILKYPIX上で余白幅が均等になるよう設定した場合でも、
プリンタの性能により、実際の印刷余白に多少の誤差が生じる可能性がございます。
プリンタ側の問題により、実際の印刷余白がずれてしまう場合、
SILKYPIXの設定ではその誤差を修正することはできません。
予めご了承ください。

