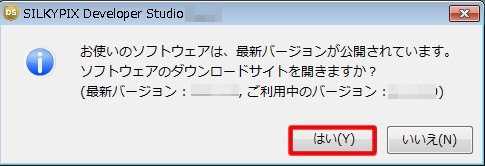弊社では、新たに発売されたデジタルカメラへの対応状況や対応予定日時についてを
お問い合わせいただきましても、一切その情報をご案内することはできません。
新しいデジタルカメラへの対応は、更新プログラムの用意ができ次第、
弊社ホームページやメールマガジンでご案内いたします。
「対応カメラ検索」でお持ちのカメラが対応しているかをご確認ください。
お持ちのカメラがリストに記載されていない場合には、対応までしばらくお待ちください。
弊社では、新たに発売されたデジタルカメラへの対応状況や対応予定日時についてを
お問い合わせいただきましても、一切その情報をご案内することはできません。
新しいデジタルカメラへの対応は、更新プログラムの用意ができ次第、
弊社ホームページやメールマガジンでご案内いたします。
「対応カメラ検索」でお持ちのカメラが対応しているかをご確認ください。
お持ちのカメラがリストに記載されていない場合には、対応までしばらくお待ちください。
質問:
余白を、上下左右同じ幅にして印刷することはできますか?
回答:
印刷時の設定で、印刷範囲の”大きさ”を計算することにより、余白幅をほぼ均等に
設定することが可能です。
一例として、縦向きの画像を、A4サイズの用紙に、上下左右10mmずつ
余白を設定する手順をご案内致します。
1. 初めに印刷範囲の”大きさ”を計算します。
印刷範囲の”大きさ”は、用紙サイズから余白幅を引いた数値(mm単位)となります。
※用紙サイズは、使用する用紙のパッケージなどでご確認ください。
左右上下に10mmずつ余白を入れる場合、余白幅のサイズは横縦20×20mmです。
A4の用紙サイズは、”210mm×297mm”のため、印刷範囲の”大きさ”は、
横:210mm-20mm=190mm、縦:297mm-20mm=277mmです。
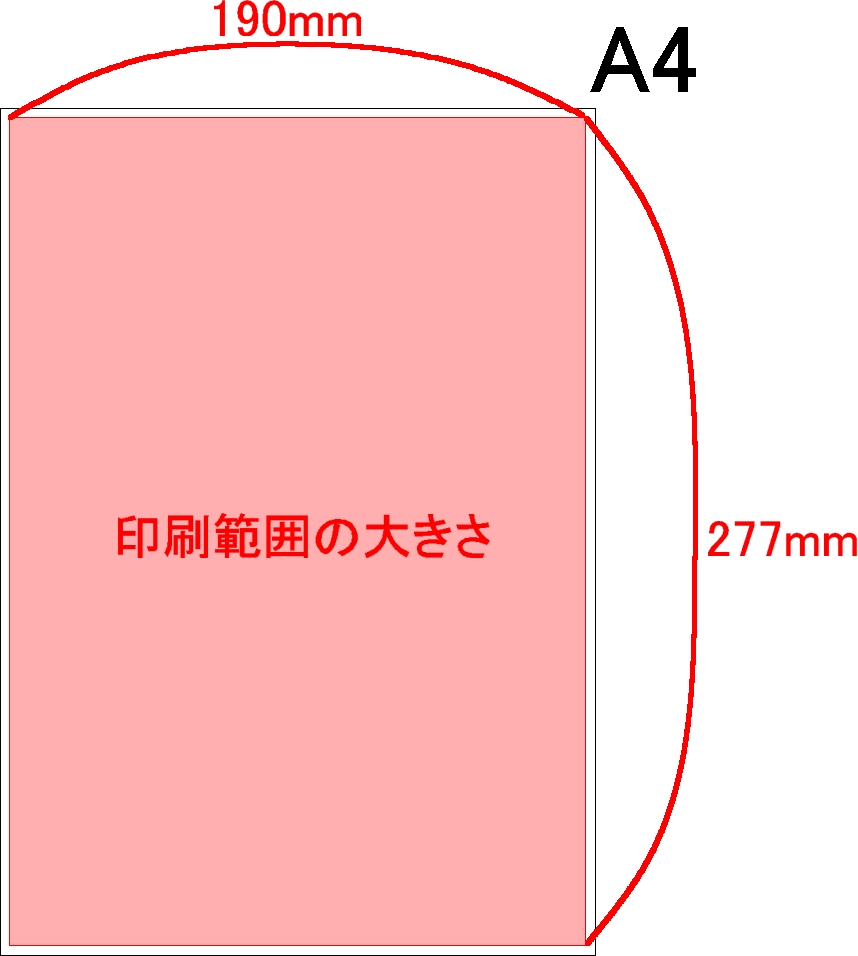
2. 次に、印刷をおこなう範囲の比率にあわせて画像をトリミングします。
「操作モード」メニューより 「トリミング領域設定」を起動します。
※「トリミング」のマークからでも起動できます。
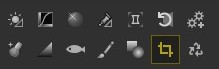
「領域設定方式」項目を「縦横比指定」に設定し、上記操作1.で計算した
印刷範囲の大きさ(190:277)の比率で、トリミング領域を変更します。
※ここで、トリミング領域設定が印刷範囲の大きさの比率と異なりますと、
写真の一部が印刷されない場合がありますので。ご注意ください。
数値の設定後、[適用]ボタンをクリックし、トリミング領域を確定します。
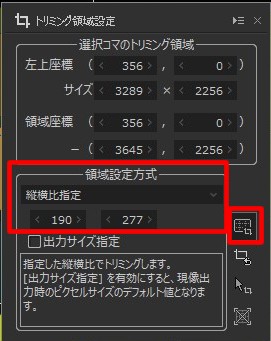
3. 印刷の設定をおこないます。
「ファイル」メニューの「印刷」をクリックし「印刷」ダイアログを起動します。

4. [基本設定]タブの「印刷範囲の設定」項目で、
印刷範囲の ”余白” と ”大きさ”を設定します。
①
- ”左上端”項目に、左と上にできるそれぞれの余白幅のサイズに設定します。
左と上にできる余白幅は、それぞれ10mmのため、「10.0」×「10.0」を入力します。
- 印刷の”大きさ”を設定します。
上記操作1.で計算したサイズ 「190.0」×「277.0」を入力します。
- [センタリング] ボタンをクリックし、画像を真ん中に配置します。
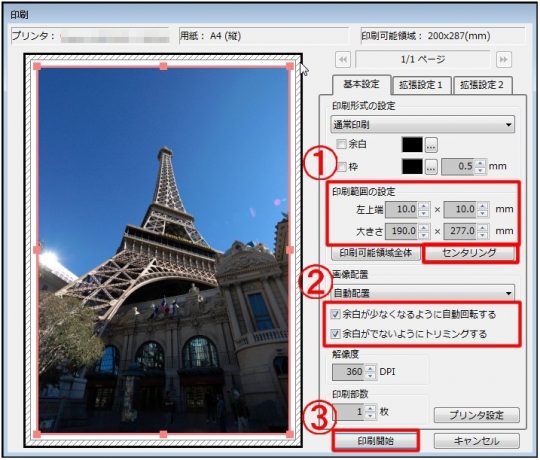
②「画像配置」項目では、 「余白が少なくなるように自動回転する」と、
「余白がでないようにトリミングする」にチェックマークを入れます。
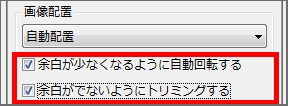
③ 設定が完了しましたら、[印刷開始]ボタンをクリックし、 印刷を開始します。
5. 印刷結果をご確認ください。
余白幅に誤差がある場合には、必要に応じて微調整をおこない、 再度印刷を試しください。
—————————————-
※上記操作にて、SILKYPIX上で余白幅が均等になるよう設定した場合でも、
プリンタの性能により、実際の印刷余白に多少の誤差が生じる可能性がございます。
プリンタ側の問題により、実際の印刷余白がずれてしまう場合、
SILKYPIXの設定ではその誤差を修正することはできません。
予めご了承ください。
質問:
A4やB5などのサイズにトリミングしたいのですが、選択肢がないため、
トリミングできません。
回答:
A判もB判も縦横比が同等のため、「A判、B判」として一つにまとめております。
「A判、B判」を指定し、トリミングしてください。
1)「操作モード」メニューより 「トリミング領域設定」を起動します。
※「トリミング」のマークからでも起動できます。
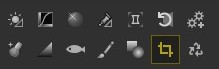
2)用紙サイズでのトリミングは、「定型サイズ(縦横比固定)」を選択し、
用紙サイズのプルダウンメニューにて、「A判、B判」を選択してください。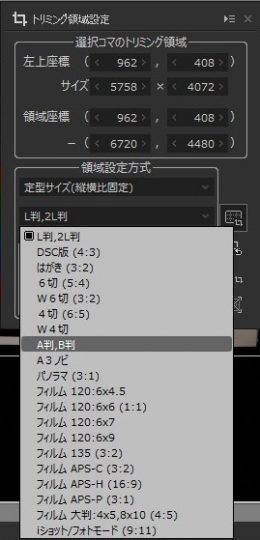
質問:
サムネイル画像のサイズをもう少し大きくしたいのですが、方法はありますか?
回答:
下記操作をお試しください。
1.「SILKYPIX」を起動し、「オプション」メニューの「表示設定」をクリックします。

2.「表示設定」ウィンドウ内の「サムネイル表示」項目にて
「コマの横幅」を変更します。
※最大340ピクセルまで変更可能です。
3.[OK]ボタンをクリックし、ウィンドウを閉じます。
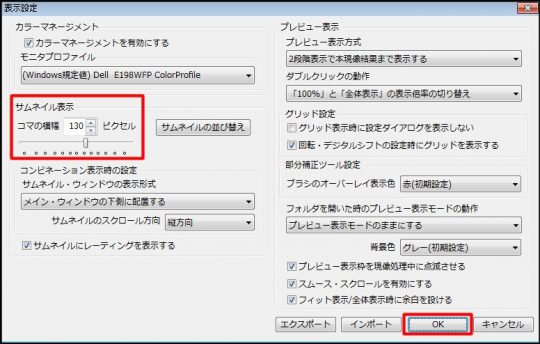
4.サムネイル表示の状態をご確認ください。
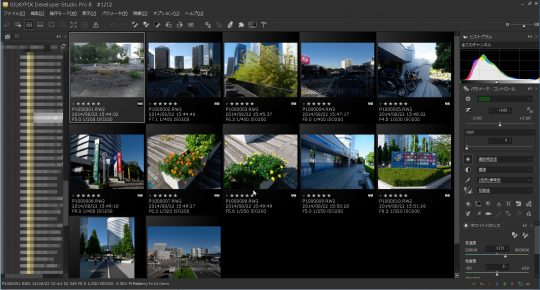
なお、サムネイル表示の場合には、画面右上のスライダーを調整することにより
大きさを変更することができます。
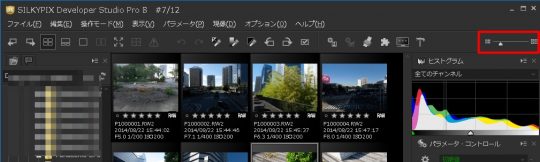
コンビネーション表示の場合には、プレビューとサムネイルの間の部分に
マウスポインタをあて、ポインタが上下の矢印になった状態で
上方向へドラッグすると大きさを変更することができます。
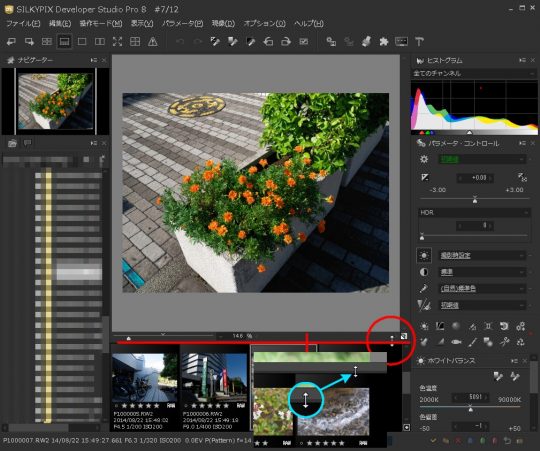
※上記操作につきましては、ソフトウェアマニュアル
「9.2.2. サムネイル表示」 および
「3.3.3. サムネイルのサイズの変更」をあわせてご参照ください。
質問:
フォルダツリーの表示を更新することはできますか?
回答:
[フォルダの表示を更新]ボタンをクリックすることにより、
フォルダツリーの表示を更新いたします。
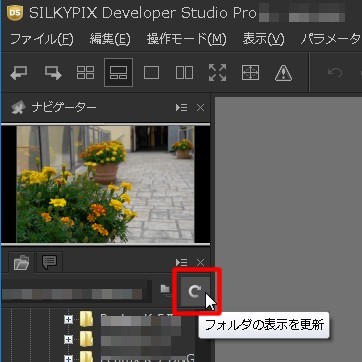
SILKYPIXを操作中に、別のウィンドウで新しいフォルダを作成したり、
フォルダの名前を変更した場合など、SILKYPIX上のフォルダツリーの表示を
更新する際にご利用ください。
質問:
現在使用しているプログラムのバージョンがわかりません。
回答:
プログラムのバージョンは、「バージョン情報」でご確認ください。
1.「SILKYPIX」を起動後、[ヘルプ]メニューの[バージョン情報]を選択します。
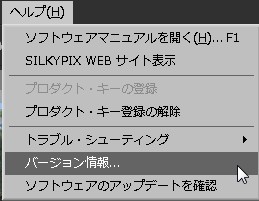
2.「SILKYPIX」ダイアログが表示されます。
「バージョン」欄へ表示された数値が現在ご利用のバージョンです。
なお、「SILKYPIX」では、現在新しいアップデートプログラムが公開されているかを
ご確認いただくことが可能です。
※「SILKYPIX JPEG Photography」には、この機能はございません。
[ヘルプ]メニューの [ソフトウェアのアップデートを確認] を選択します。
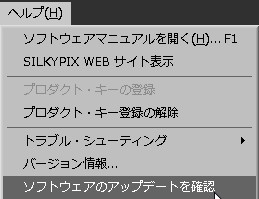
ご利用のプログラムが最新版の場合には、下記メッセージが表示されます。
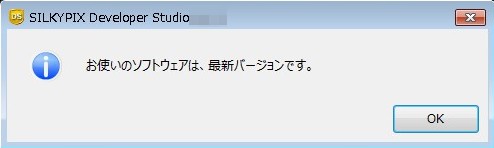
もし、最新版でない場合には、下記メッセージが表示されます。
[はい]ボタンをクリックしますと、SILKYPIXダウンロードサイトに移動します。
最新版プログラムのダウンロードおよびインストールをおこなってください。