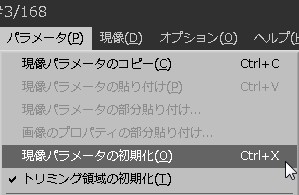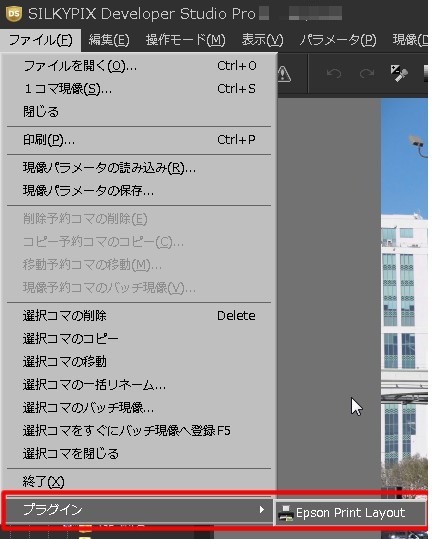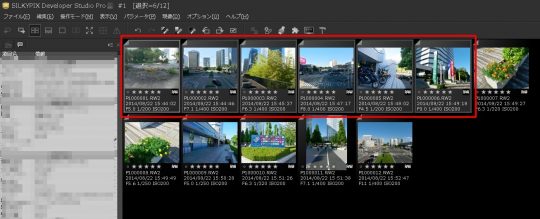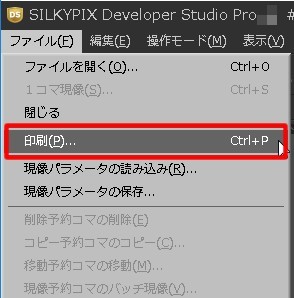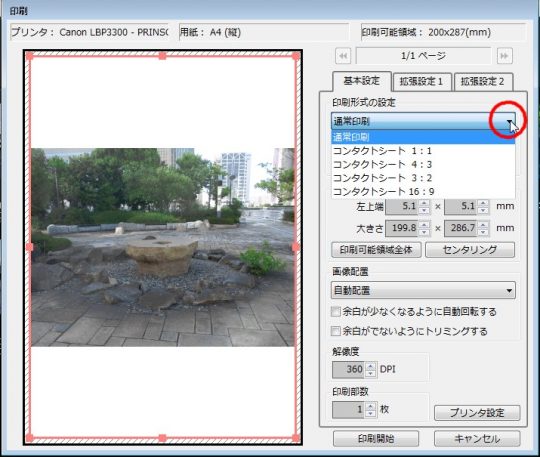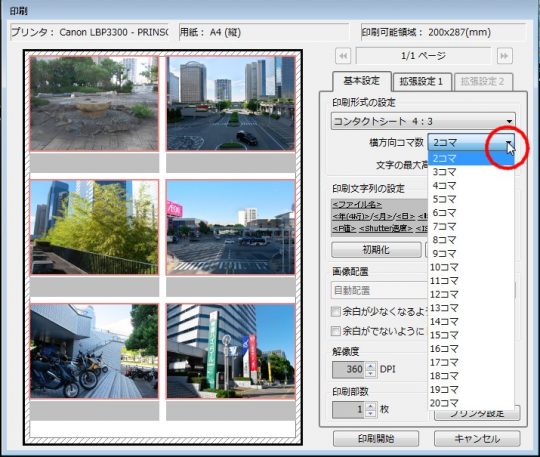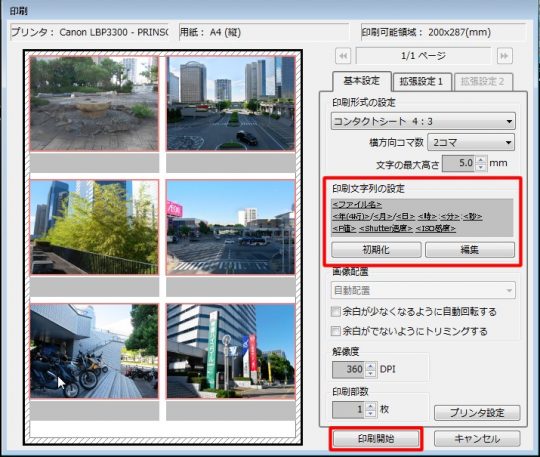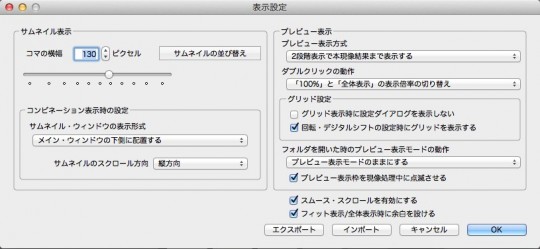質問:
画像を取り込んだ後、最初に表示されるパラメータを変更したい。
回答:
「SILKYPIX」では、RAWファイルに対して、
オリジナルの画像を読み込んだ直後に適用する
初期設定のパラメータを設定することができます。
※JPEG/TIFFのパラメータ初期値は、固定されているため、変更することはできません。
【初期設定のパラメータを変更する操作について】
1. お客様の設定した値を「パラメータ初期値」として適用するためには、
その値をテイスト(註1)として登録する必要があります。
まず、1枚のRAWファイルに対して、「パラメータ初期値」とする
現像パラメータの設定をおこないます。
2. 「パラメータ初期値」とする現像パラメータの設定が完了しましたら、
「パラメータ」- 「テイストの登録」-「全カテゴリ」(註2)をクリックします。
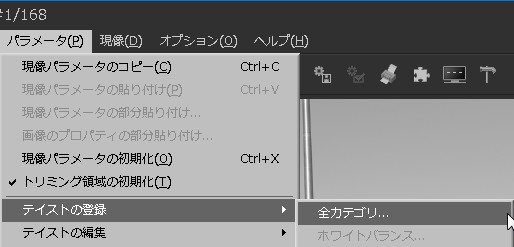
3. 「テイストの登録」ダイアログが起動します。
[名前の変更]ボタンをクリックし、管理しやすい名前に変更し、
[OK]ボタンをクリックします。
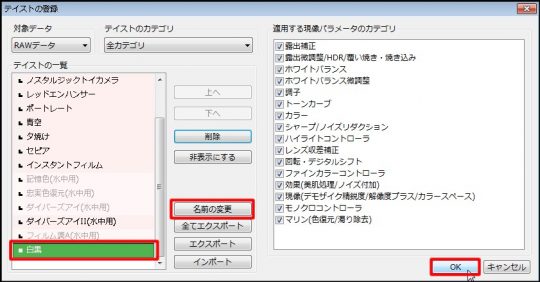
4. 次に、「パラメータ初期値」の設定をおこないます。
[オプション]メニューから[パラメータ初期値の設定]を起動します。
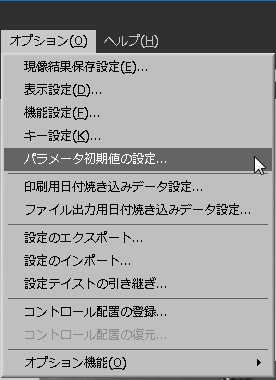
5. 「パラメータ初期値の設定」ダイアログが起動します。
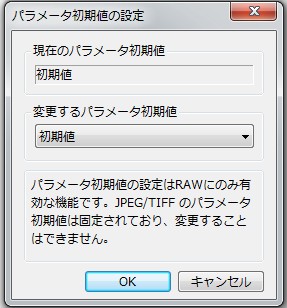
6. このダイアログ内の「変更するパラメータ初期値」の
プルダウンメニューから、作成したユーザーテイスト名を指定して、
[OK]ボタンをクリックします。
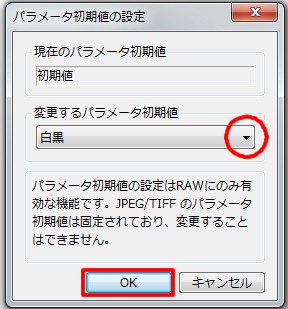
7. 確認メッセージが表示されます。
更に[OK]ボタンをクリックして設定を確定します。
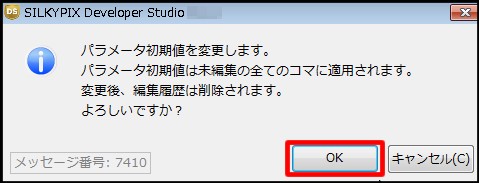
8. 以上で設定は完了です。
設定が完了した直後から、パラメータ調整をおこなっていない全てのRAWファイルに、
設定した「パラメータ初期値」が適用されます。(註3)
——————–
註1: 「テイスト」の詳細につきましては、ソフトウェアマニュアル「4.1.1 テイスト」を
あわせてご参照ください。
註2: 「パラメータ初期値」として設定していただけるテイストは、「全カテゴリ」のみです。
註3: 既にパラメータの調整をおこなっているRAWファイルにつきましては、
既に設定されているパラメータが反映されます。
このため、上記設定により、「パラメータ初期値」として指定したパラメータ
(ユーザーテイスト)を反映する場合には、そのRAWファイルに対して、
「現像パラメータの初期化」をおこなってください。
現像パラメータの初期化により、「パラメータ初期値」として設定した
パラメータが反映されます。