質問:
特定のフォルダのみ(または、すべてのサブフォルダ)を開きたい。
回答:
「フォルダツリー」からフォルダを指定する前に [サブフォルダの指定] ボタンを
クリックします。

どのフォルダを開きたいのかを選択することができますので、
該当のものを選択します。
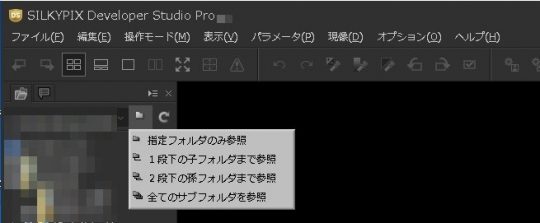
その後、「フォルダツリー」から特定のフォルダを指定します。
質問:
特定のフォルダのみ(または、すべてのサブフォルダ)を開きたい。
回答:
「フォルダツリー」からフォルダを指定する前に [サブフォルダの指定] ボタンを
クリックします。

どのフォルダを開きたいのかを選択することができますので、
該当のものを選択します。
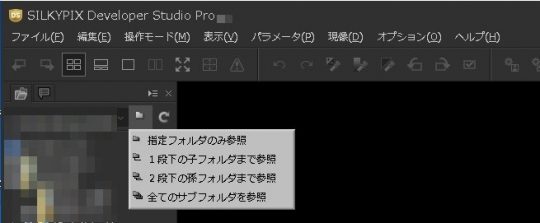
その後、「フォルダツリー」から特定のフォルダを指定します。
質問:
ライセンスの登録方法がよくわかりません。
回答:
「ライセンス登録・移行」ページの「ライセンスの登録方法」をクリックし、
表示されますPDFファイルに操作手順の詳細をご案内しております。
ご参照ください。
質問:
よく使用するパラメータを事前に登録したい。
回答:
SILKYPIXには、設定を登録することができる「テイスト」機能を搭載しております。
事前に登録することにより、簡単にパラメータの調整がおこなえます。
1. 「調整」セクションに移動します。
お客様の設定した値を「テイスト」として登録するためには、
まず、1枚のRAWファイルに対して、現像パラメータの設定をおこないます。
2. 現像パラメータの設定が完了しましたら、「パラメータ」メニューから、
「テイストの登録」の中の「全カテゴリ」をクリックします。
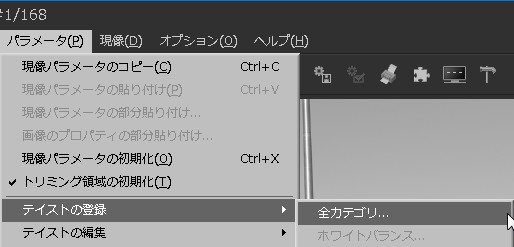
3. 「テイストの登録」ダイアログが起動します。
「テイストの一覧」に作成されたテイスト名を管理しやすい名前に変更し、
[OK]ボタンをクリックします。
この操作により「テイスト」に登録されました。
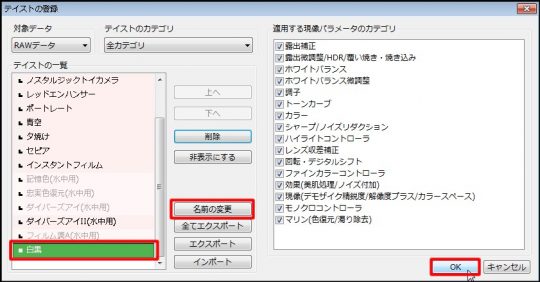
4. パラメータを反映させる場合には、画像を選択し、「テイストの一覧」から、
上記で作成した新しい「テイスト」を選択します。
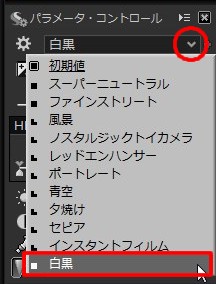
5. その色合いが画像に反映されます。必要に応じて、微調整をおこなってください。
※ 「テイスト」の詳細につきましては、ソフトウェアマニュアル「4.1.1 テイスト」を
あわせてご参照ください。
質問:
サムネイル画像に![]() マークが表示されます。
マークが表示されます。
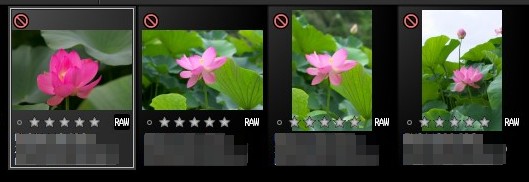
回答:
Windows 10に標準で搭載されている「Windows Defender セキュリティセンター」は、
ウイルスやその他のマルウェアからPCを保護することができます。
悪意あるアプリケーションによって、デバイス上のファイル、フォルダー、
メモリ領域に承認されていない変更が加えられないように保護されている場合に
![]() マークが表示されます。
マークが表示されます。
ここでは、その設定を無効にする操作をご案内いたします。
許可されていないアプリがファイルやフォルダーに変更を加えようとした場合、
デスクトップ右下に「ウイルスと脅威の防止 承認されていない変更が
ブロックされました」通知が表示されたり、「名前を付けて保存」画面に
“ファイルが見つかりません。ファイル名を確認して再実行してください。”
メッセージが表示されたりします。
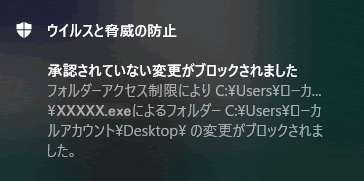
1. タスクバーの検索ボックスをクリックします。
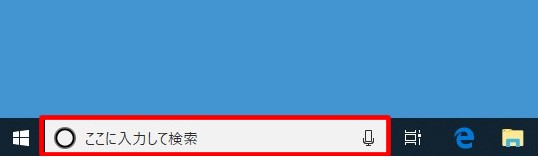
2. キーボードから「defender」と入力します。
3. 検索結果から[Windows Defender セキュリティセンター]をクリックします。
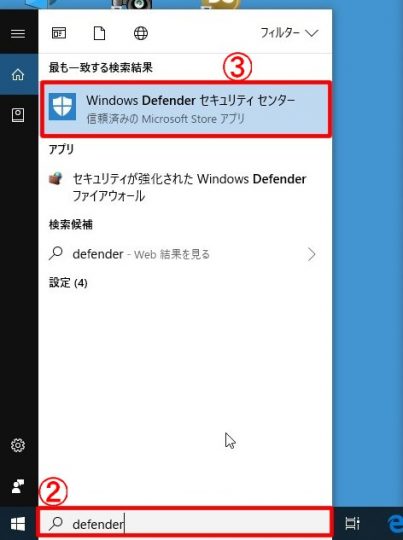
4.「Windows Defender セキュリティセンター」が起動します。
[ウイルスと脅威の防止]をクリックします。
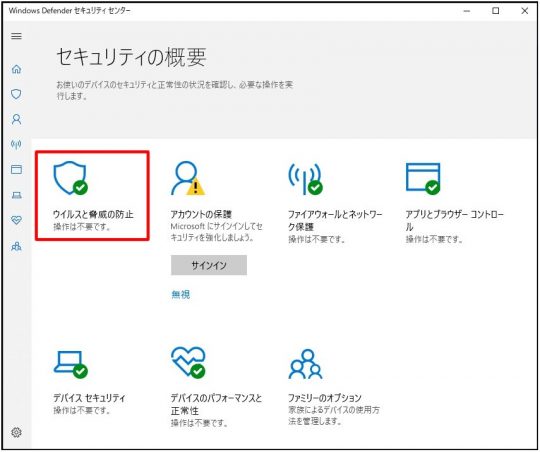
5.「ウイルスと脅威の防止」画面が表示されます。
[ウイルスと脅威の防止の設定]をクリックします。
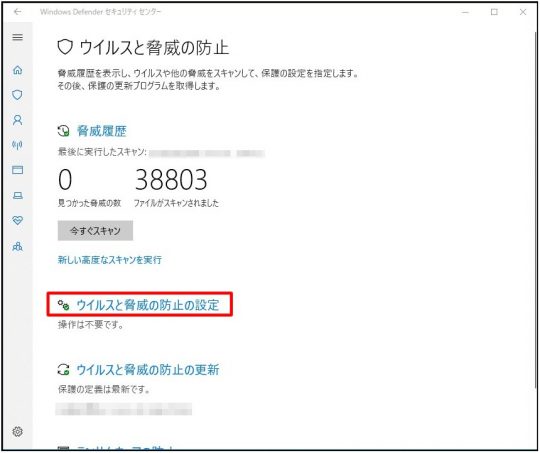
6.「ウイルスと脅威の防止の設定」画面が表示されます。
「コントロールされたフォルダーアクセス」項目が表示されるまで
画面をスクロールします。
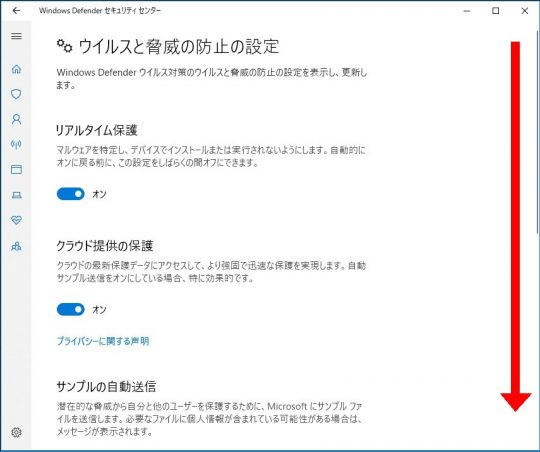
7. 「コントロールされたフォルダーアクセス」項目の
「フォルダーアクセスの制御を管理する」をクリックします。
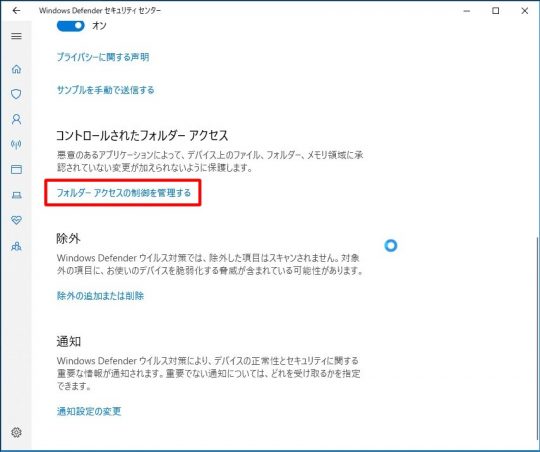
8.「コントロールされたフォルダーアクセス」のスイッチが「オン」と
表示されている場合は、クリックして「オフ」に変更します。
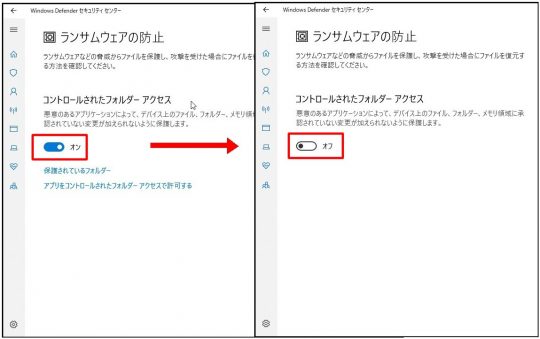
9.「ユーザーアカウント制御 このアプリがデバイスに変更を加えることを
許可しますか?」画面が表示されます。[はい]をクリックします。
10.「コントロールされたフォルダーアクセス」のスイッチが「オフ」と表示され、
画像のアクセスが可能となります。
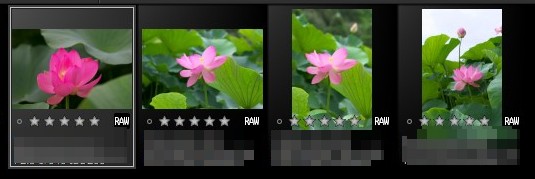
なお、画像がDVD/CDなどに保存されており、![]() マークが表示されている場合には、
マークが表示されている場合には、
サムネイル画像に赤いマークが表示されます もあわせてご参照ください。