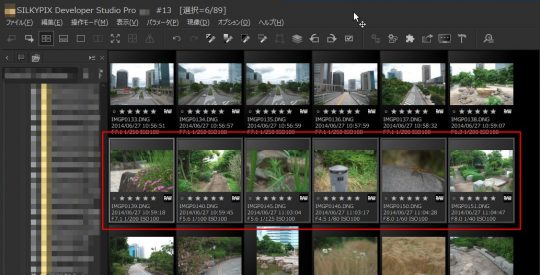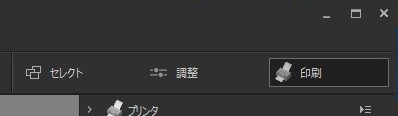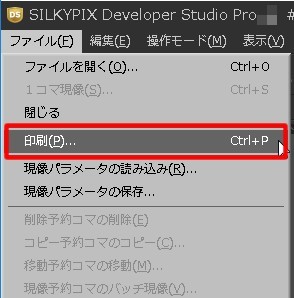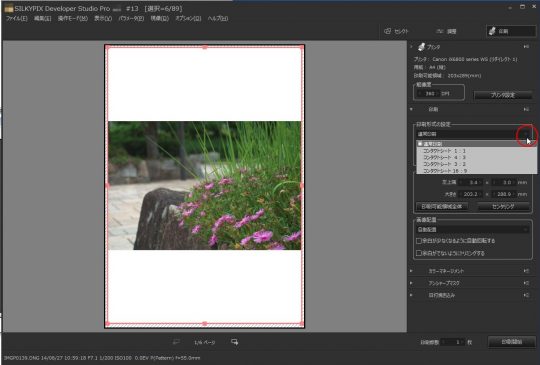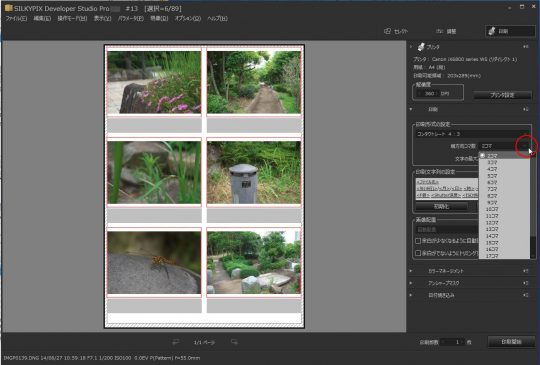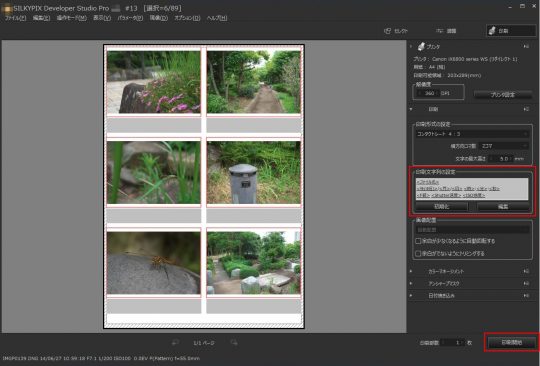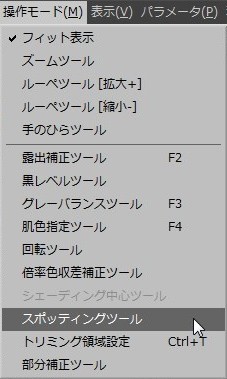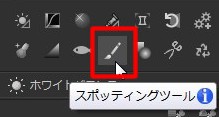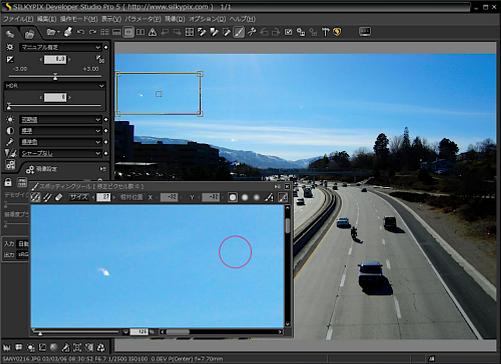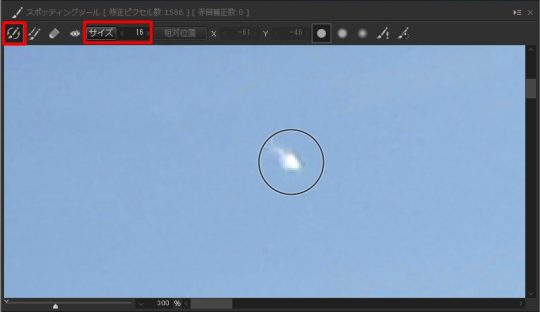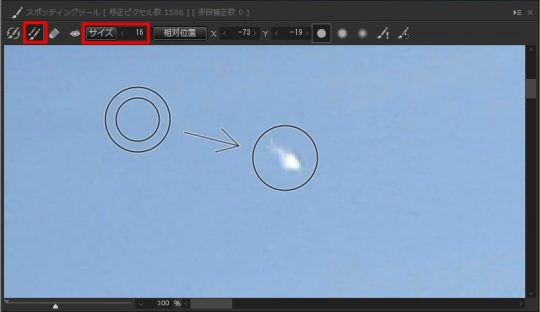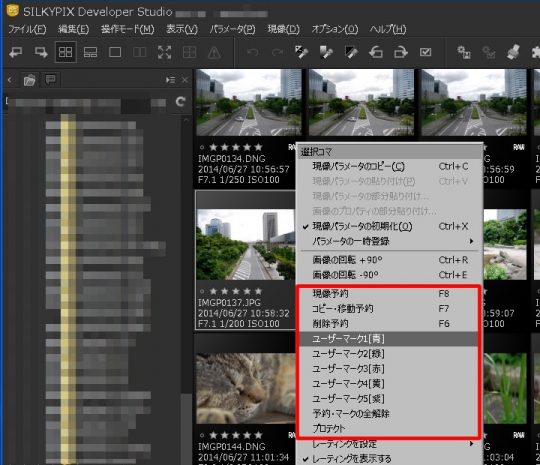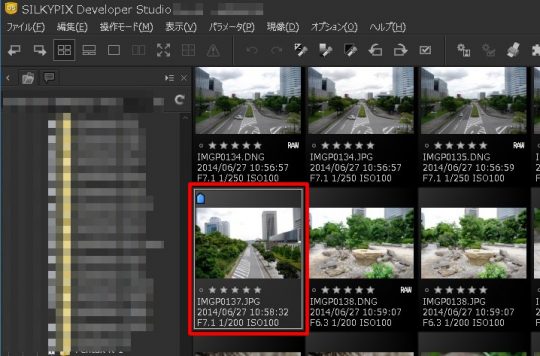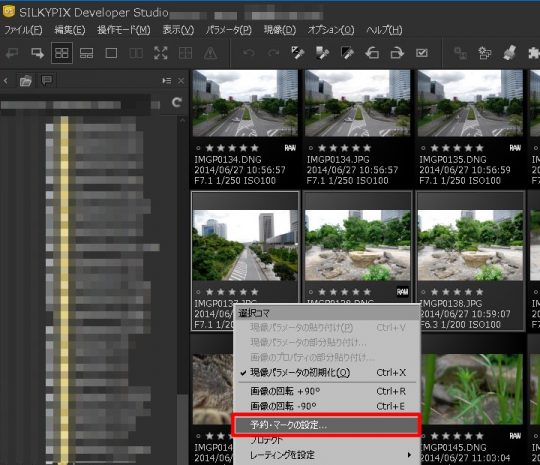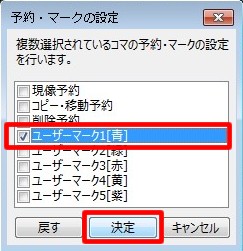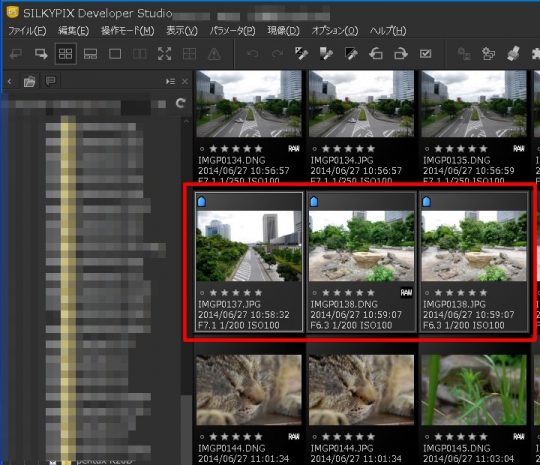質問:
画像に「コメント」の情報を入力(付加)することはできますか。
回答:
「SILKYPIX」では、「画像のプロパティ」サブコントロール内に
「コメント」機能が搭載されております。
この「画像のプロパティ」サブコントロールは、
画像の情報を閲覧するためのコントロールでも ありますが、
同時にコメントを編集する機能も備えています。
コメントの編集は、下記操作をお試しください。
1.「表示」メニューの「画像のプロパティ」を起動します。
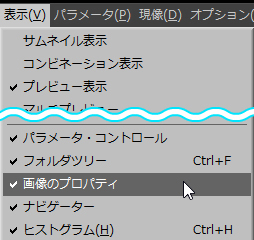
※「画像のプロパティ」タブからも起動できます。

2.「コメント」欄をクリックし、紙とペンのアイコンを表示させます。
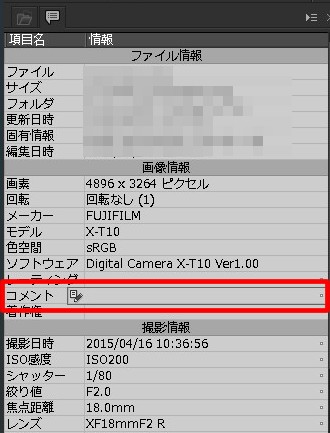
3. そのアイコンをダブルクリックしますと、編集画面が表示されます。
4. 編集画面に文字列を入力し、文字入力が完了しましたら、
[OK]ボタンをクリックし、編集画面を閉じます。
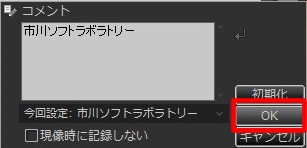
5.「コメント」欄に文字が表示されます。
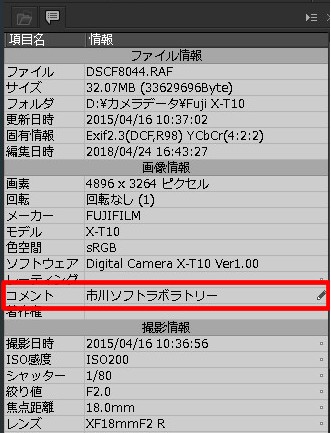
※上記詳細につきましては、ソフトウェアマニュアル「4.20. 画像のプロパティ」を
あわせてご参照ください。
なお、他の画像に同じコメントを入力する際には、編集履歴の機能をご利用ください。
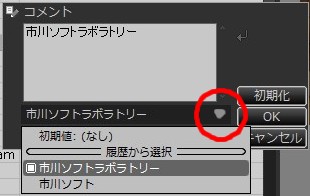
※ ただし、「SILKYPIX」で編集した情報は、
元のRAWデータに「SILKYPIX」で調整した内容を直接記録するのではなく、
付帯情報ファイルとして、別ファイルに保存をおこないます。
このため、RAWデータに対し、コメント編集で追加された「コメント」は、
「SILKYPIX」以外の他のソフトウェアではご覧いただけません。
あらかじめご了承ください。