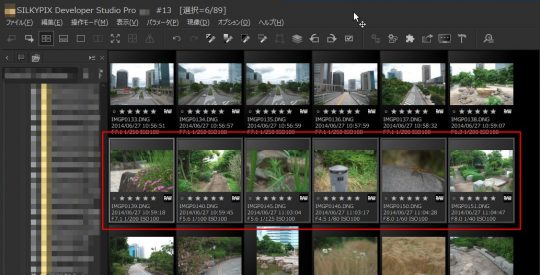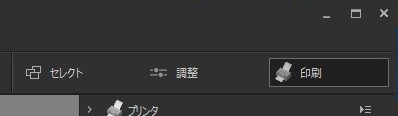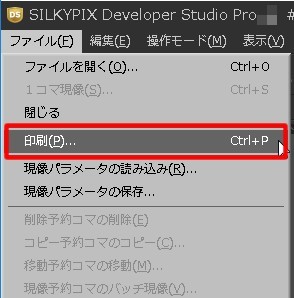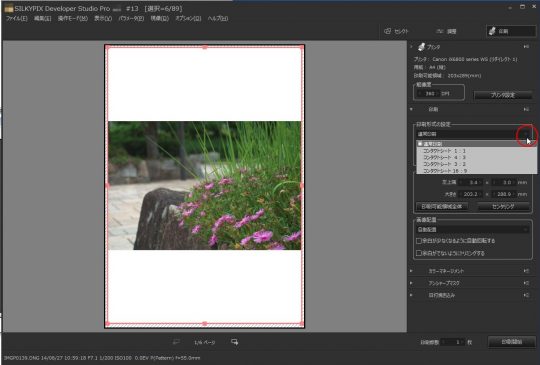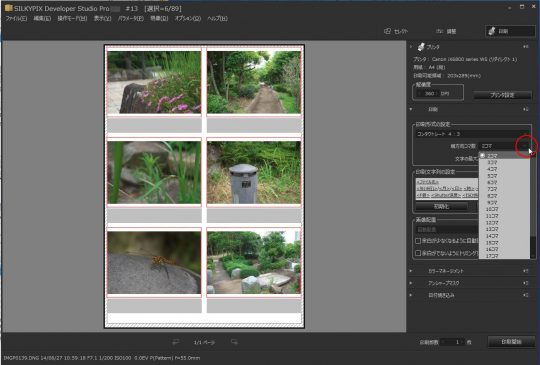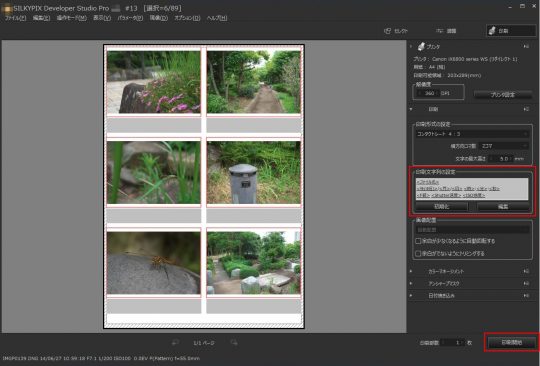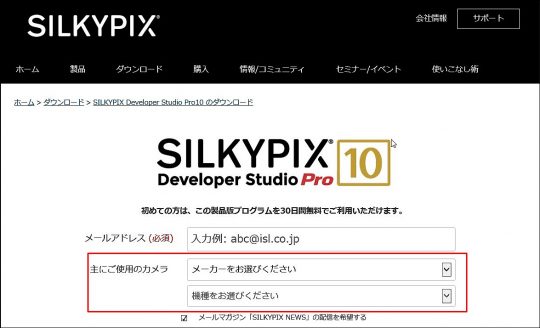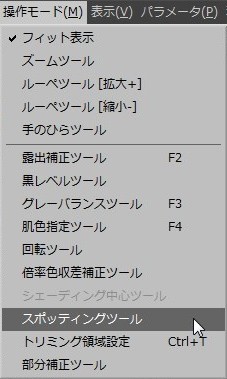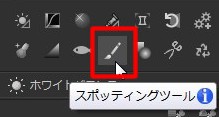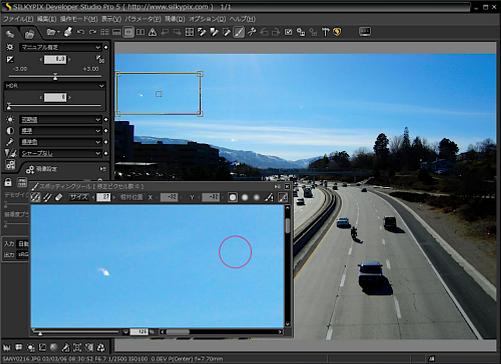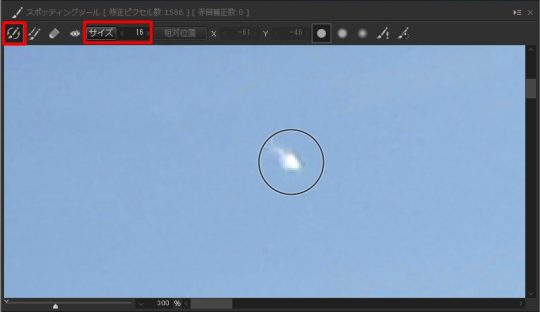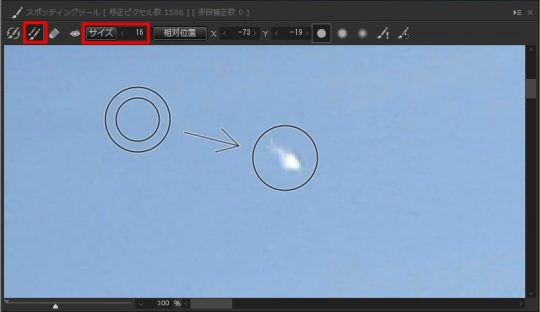質問:
「SILKYPIX Developer Studio Pro 10 for Panasonic」および
「SILKYPIX Developer Studio Pro 10 for FUJIFILM」で
合成の操作をおこない、DNG形式のファイルに出力しましたが
画像が表示されません。
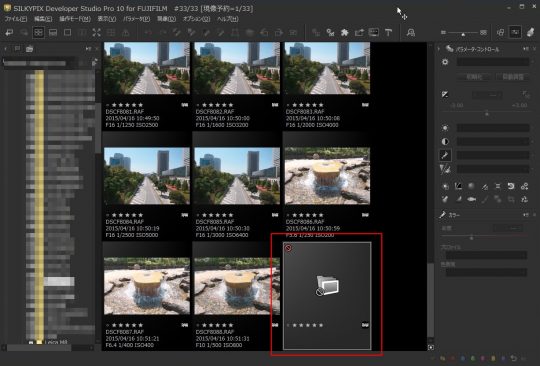
回答:
「SILKYPIX Developer Studio Pro 10 for Panasonic」および
「SILKYPIX Developer Studio Pro 10 for FUJIFILM」で
合成の操作をおこなった際、DNG形式のファイルに出力することができます。
しかしながら、本製品は、DNG形式のファイルの読み込みには対応しておりません。
このため、本製品上では、合成で出力したDNG形式のファイルを
画像として表示することはできません。
—–
なお、合成でDNG形式のファイルを出力した場合、
RAWデータが保存されているフォルダに
「composite」という名前のついたファイルが保存されます。
例)「ファイル名_compositeyyyymmddhhmmss.dng」
このファイルは、DNG形式のファイルに対応したソフト上では
正常に表示することができます。