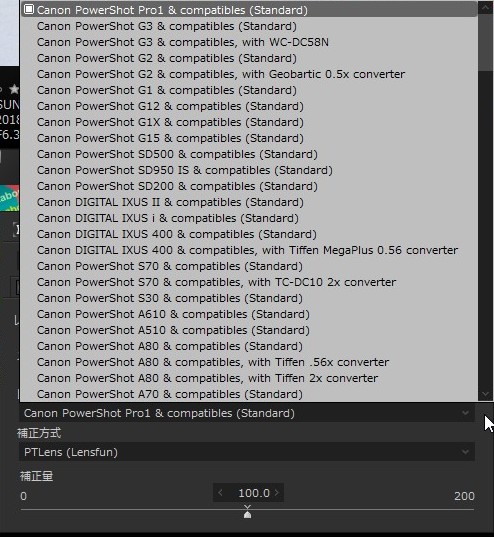質問:
「このアプリケーションは、32ビット版Windowsでは
サポートされていません。」と表示が出て、
インストールを完了することができません。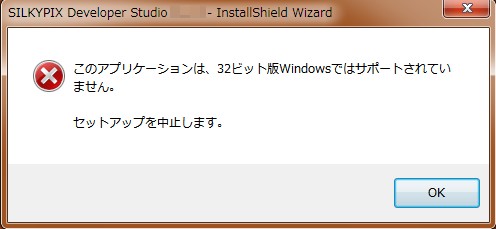
回答:
動作環境にも記載しております通り、
「10」シリーズ製品は、32bit WindowsOSには対応しておりません。
このため、32bitOS上では、インストールすることができません。
64bitOS上でご利用ください。
質問:
「このアプリケーションは、32ビット版Windowsでは
サポートされていません。」と表示が出て、
インストールを完了することができません。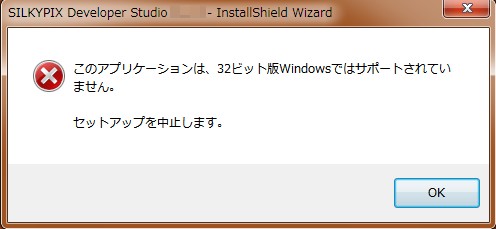
回答:
動作環境にも記載しております通り、
「10」シリーズ製品は、32bit WindowsOSには対応しておりません。
このため、32bitOS上では、インストールすることができません。
64bitOS上でご利用ください。
質問:
画像にユーザーマークをつけたり、外したりすることはできますか?
回答:
下記操作をお試しください。
【選択した1枚の画像にマークをつけたり、外したりする場合】
1)画像を1枚選択します。
2)その画像を右クリックします。
3)右クリックメニューより、マークを選択します。
※今回は「ユーザーマーク 1(青)」をつけます。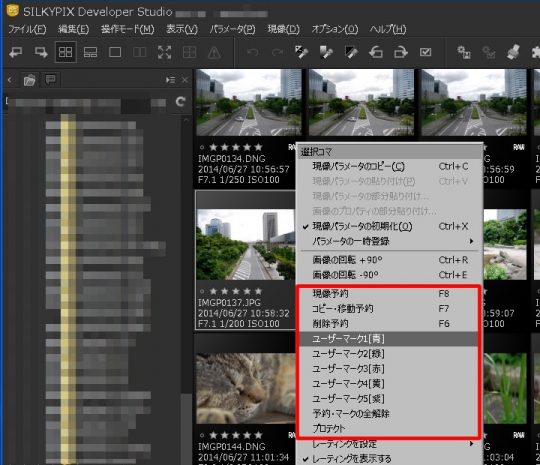
4)画像にマークが表示されます。
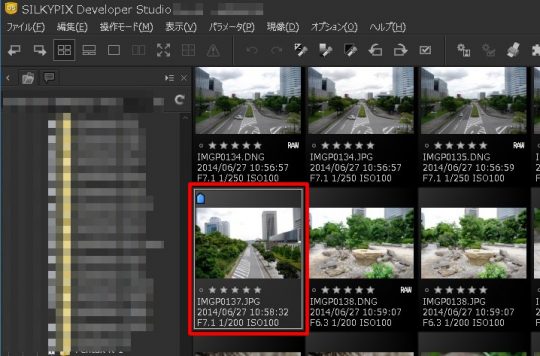
※マークを外す場合には、再度上記操作をおこなうことによりマークが外れます。
—————————————————————————————————————————
【選択した複数の画像にマークをつけたり、外したりする場合】
1)マークをつけたい複数の画像を選択します。
2)選択した画像上で右クリックします。
3)右クリックメニューより、「予約・マークの設定」をクリックします。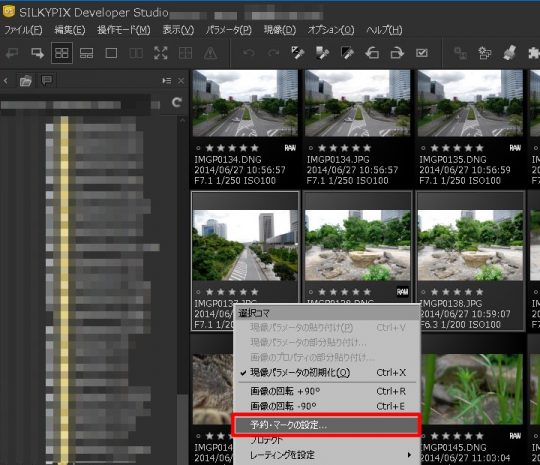
4)「予約・マークの設定」ダイアログが表示されます。
マークを選択し、[決定]ボタンをクリックします。
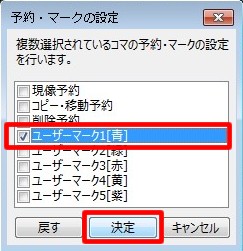
5)画像にマークが表示されます。
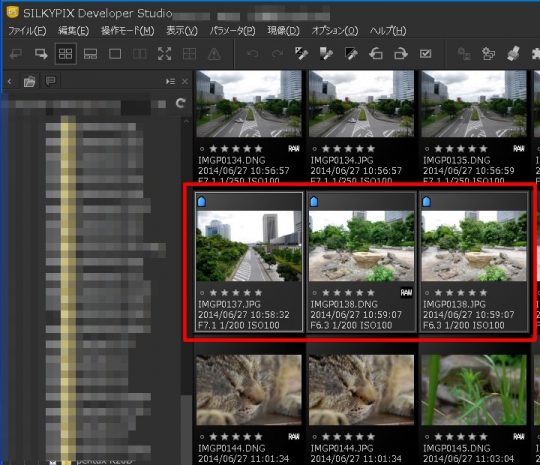
※マークを外す場合には、上記操作4)で選択したマークを
再度クリックし、チェックマークを外した上で、[決定]ボタンをクリックします。
質問:
サムネイル表示時、画像を「撮影日順」に並び替えることはできますか?
回答:
表示の設定を変更することにより、画像を並び替えることが可能です。
1. 「表示」メニューの「サムネイルの並び替え」をクリックします。
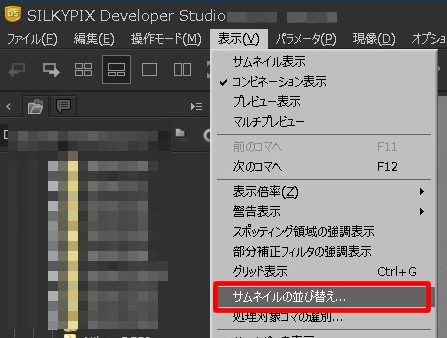
2. 「サムネイルの並び替え」ダイアログが起動します。
左側の一覧から、「ファイル名」を選択し、右向きの矢印 [>>] ボタンをクリックします。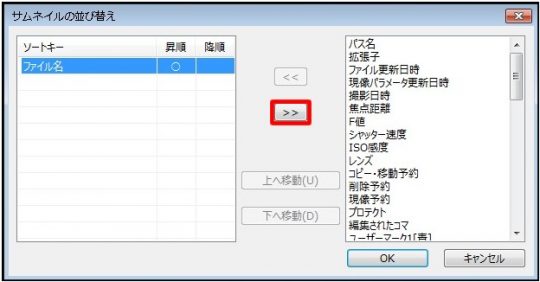
3. 「ファイル名」が右側の一覧に移動します。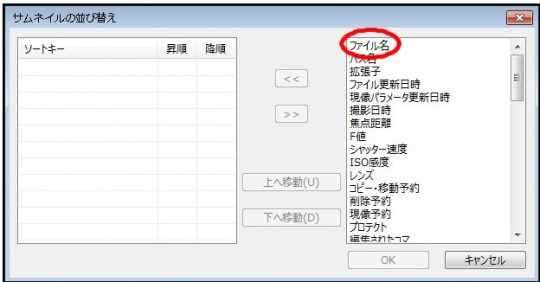
4. 次に、右側の一覧から「撮影日時」を選択し、左向きの矢印 [<<] ボタンをクリックします。
※ 並び替えたい項目を左側の一覧に移動させます。
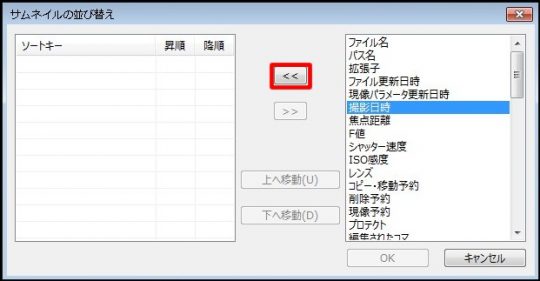
5. 「撮影日時」が左側の一覧に移動します。
「昇順」、「降順」を指定します。
※「撮影日時」を早い順に並べたい場合は、図のように「昇順」に○がついた状態にします。
[OK]ボタンでダイアログを閉じます。
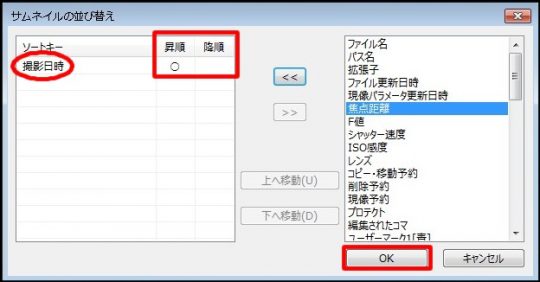
6. 操作画面に戻ります。
サムネイル表示時の画像の表示順序をご確認ください。
質問:
フォルダツリーは表示されていますが、クリックしても
画像が表示されません。
回答:
アクセス権限の設定に依存し、画像が表示されない可能性がございます。
下記項目の確認をお願いいたします。
1)macOS上の「システム環境設定」-「セキュリティとプライバシー」の
「プライバシー」タブを開きます。
2)「ファイルとフォルダ」項目を選択します。
右側に「10」シリーズの製品名が表示され、
その下に「”デスクトップ”フォルダ」などの各項目が表示されます。
※ご利用のマシンにより、表示されている項目は異なります。
3)「10」シリーズの製品名の下に表示されている各項目のチェックマークが
外れている場合、クリックしてすべての項目にチェックマークを入れます。
4)表示されているウィンドウをすべて閉じます。
5)SILKYPIXを起動し、再度画像のお取り込みをお試しください。
質問:
「レンズ収差補正」ダイアログの「レンズプロファイル」設定時、
「レンズ名」の表示が隠れてしまっているため、レンズ名を確認することができません。
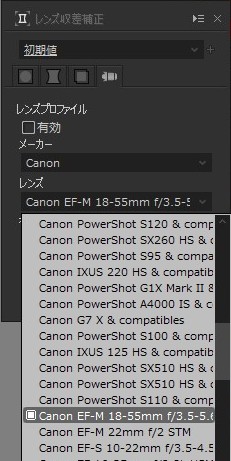
回答:
1)「レンズ収差補正」ダイアログを表示した後、まずは、ダイアログの枠を大きく
設定します。
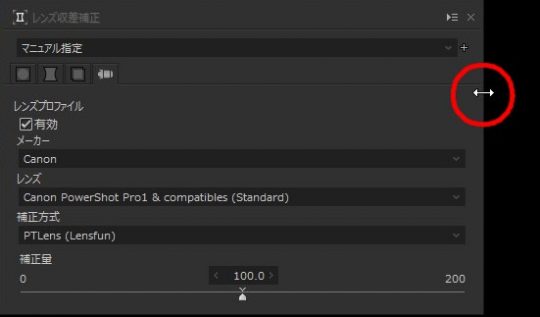
2)その後、レンズ名を表示し、ご確認ください。